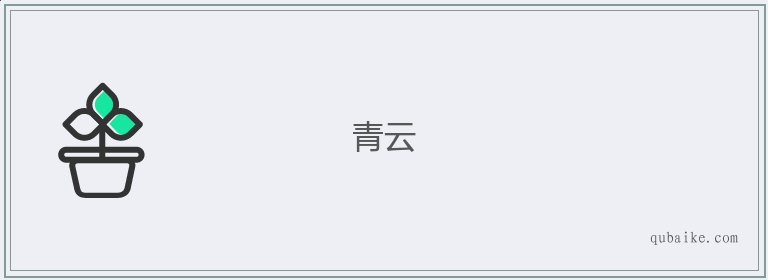的安装和使用-SSH-工具-MobaXterm (mobox的安装和使用)
更新日期:2024-11-29 15:06:14
来源:

本文目录导航:
SSH 工具 MobaXterm 的安装和使用
安装 MobaXterm 请访问官网下载:官网界面简约,选择免费 Home 版本或付费专业版。
下载时,选择绿色便携版以避免安装,可自行存储或创建快捷方式。
运行 MobaXterm 后,首次可能提示允许网络连接,通常建议选择允许。
启动界面提供多标签页及 SFTP 功能,方便服务器文件管理。
创建会话时,输入主机地址、用户名,选择会话类型,完成连接。
MobaXterm 运行界面支持多标签页操作,便于修改配置文件等任务,与 Putty 相比操作更为便捷。
远程工具:MobaXterm使用图文教程
探索卓越的远程连接神器:MobaXterm全方位使用指南
MobaXterm,这款备受用户青睐的远程连接工具,为我们的数字生活提供了极大的便利。
今天,就让我们一起踏上这个图文并茂的教程之旅,深入了解它的安装、使用和功能亮点。
下载安装篇
首先进入MobaXterm官网,您会看到两种版本供您选择:绿色版和安装版。个人推荐绿色版,它轻量且方便,无需担心切换工作环境时遗留的个人记录。点击下载,轻松完成安装,只需双击解压后的 MobaXterm_Personal_ ,软件的简洁界面便在眼前展开。
建立SSH连接
在左上角的会话栏,点击新建,选择SSH选项。
在配置对话框中,填写远端服务器的地址、用户名、端口信息,点击OK,您就成功连接上了远程服务器,开启了远程管理的新篇章。
终端与文件管理
连上服务器后,强大的终端服务让操作变得如丝般顺畅。
通过shell命令,您可以轻松列出目录,MobaXterm的彩色配置让命令行界面更加生动。
不仅如此,它的SFTP功能同样出色,支持文件的上传与下载,大大提升了工作效率。
文件传输操作详解
上传文件时,只需将文件拖拽至sftp面板即可。
而下载文件时,只需在面板中选中目标文件,右键点击download。
此外,右键点击空白区域,还有更多文件管理功能,如创建新目录等,一应俱全。
沉浸式体验
MobaXterm的易用性和灵活性让它在远程管理领域独树一帜。
无论是SSH连接,还是文件传输,都让用户在操作中感受到前所未有的便捷。
现在,就让我们开始您的MobaXterm探索之旅,体验它带来的高效与乐趣吧!
远程服务器使用|MobaXterm、Pycharm
MobaXterm官网下载使用:1.2.3.输入前面命令中的用户名就行初次登陆需要输入密码,这里要注意已经进入了linux环境,所以粘贴之前复制的密码的时候使用shift + insert (都松开)+ 回车 ;登陆一次后可以保存密码。

或者手动设置一下用户在使用MobaXterm时如果长时间连接远程服务器可能会出现自动断开的问题,最好进行一下设置。
Pycharm远程连接注意要使用pycharm专业版。
一共分为三部分,SSH、SFTP以及Python Interpreter。
SSH用于配置基本的用户信息以及服务器地址等实现连接;SFTP实现本地到远程的文件传输;而Python Interpreter实现程序的最终执行。
tips:经过测试发现在配置Python Interpreter时Pycharm会默认自动配置一个SFTP(其路径就是在Interpreter中设置的路径)并使用,且这个SFTP配置中是默认Root path为空,将Development path设置为对应的远程目录(后续可以自行修改)。
两种流程:但上述两种流程种Pyhon Interpreter都会使用它默认的SFTP。
所以以下流程以先配置Python Interpreter为例。
SSH与Interpreter1.2.输入连接信息Test Connection测试能否连接3.配置Python以及路径其中执行地址对应到具体conda环境中的Python,有关conda环境等内容可参考仙峰寺扫地僧:Anaconda+pytorch+cuda安装全流程介绍|常见问题解决|conda与pip|pycharm配置(路径示例:/home/用户名/miniconda3/envs/自定义环境名/bin/python)配置后Path mappings就体现了上面路径。
至此SSH与Interpreter就一并配置完成了。
如果成功可通过点击Tools-->Deployment-->Browse Remote Host,在右侧查看对应的远程目录是否为绿色,显示为绿色则成功。
查看SFTP查看Pycharm默认的SFTP。
点击右侧的图标可以查看一下SFTP的配置(事先并未配置过SFTP,在Deployment中出现了默认生成的SFTP)Root path是远程根目录,远程项目必须在这个路径下。
Local path是本地路径,Development path是远程项目路径。
对应关系为Local path -> Root path+Development path。
注:通过配置Python Interpreter默认得到的SFTP配置好像是默认Root path为空,将Development path设置为对应的远程目录,不过这一点影响倒是不大。
可以对Root path和Development path进行修改。
查看远程目录,右侧显示的根目录对应Root path。
创建SFTP那么如果我想修改本地对应路径呢?这里通过创建新的SFTP,并在Interpreter中修改所用的SFTP实现。
!!特别要注意的一点是Deployment path不能为空,至少要有一个/,否则在识别路径即Root path+Deployment path时会失败,无法实现同步。
!!在Python Interpreter中更换SFTP。
这里我选了Move,它会自动对应此时SFTP的路径映射;此时再查看路径发现已经更改了。
在Tools-->Deployment-->Browse Remote Host中切换与Python Interpreter中所用SFTP对应的SFTP。
代码执行经过前面的配置后,就能够实现本地文件和远程服务器文件的互通了,但如果想要在本地进行远程文件的调试与运行,需要遵循该规则:想要执行的远程文件必须在本地中有所对应的“副本”才能借助远程服务器进行执行。
以实际例子为例,完成连接后,想要执行服务器中的执行后会提示错误此时需要将服务器中的文件下载到本地,右键该文件此时在之前设置的对应好的本地路径上会出现,此时执行本地的下载过来的就可以正常执行,并且能够看出是使用的远程服务器。
而如果想要对代码进行修改后再执行,可以借助同步机制完成,在本地修改后通过upload进行上传对远程文件进行修改,再次执行本地的时就是借助远程服务器执行修改后的代码了修改并上传远程文件经过这种同步机制就可以实现在本地下对远程服务器中的文件进行调试。
tips1.如果一些提示信息出现乱码,可以尝试修改编码方式2.在其他帖子中看到如果一些错误提示Cant obtain python version,原因可能是涉及到获取不到sudo命令权限的问题。
可能是之前配置中勾选了这个选项可以在这里重新取消勾选一下3.如果同步出现问题,查看一下编译器中对应的SFTP(前文提到的默认SFTP的问题,但没问题本着能用不改的原则就不要更换了)正常按流程配置完红框位置应该是一个默认的东西,建议手动修改为自己之前设置的,因为默认的路径上可能会出现问题参考链接:Pycharm中SSH、SFTP连接远程服务器编辑调试全面手把手教程_autoreleasepools的博客-CSDN博客_pycharm ssh远程调试pycharm使用sftp同步服务器_Solkatts的博客-CSDN博客_pycharm sftp 工具
- win11驱动安装教程1次
- xp系统安装教程1次
- win11安装安卓app教程1次
- 显卡天梯图2022年03月最新完整版0次
- win11卸载网卡驱动教程0次
- win11隐藏账户详细教程0次
- 电脑麦克风没声音怎么办0次
- win11文本框无法输入解决方法0次
- win11此站点的连接不安全解决方法0次
- win11关屏保详细教程0次
周
月