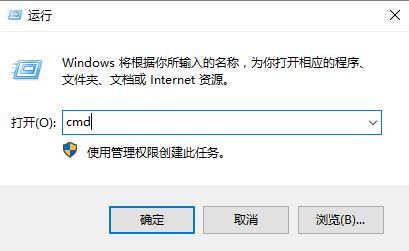电脑重装系统操作步骤
更新日期:2022-03-01 00:38:15
来源:互联网
很有用户在使用电脑时候发现目前自己使用的电脑系统不是特别好用了。相关重新安装一个系统,但是不知道具体安装的操作方法,小编根据这一问题整理了相关问题的操作步骤,一起来看一看吧~
电脑重装系统操作步骤:
方法一:
1、首先启动电脑,在听到启动声音响起时候,同时长按Command、Option和R键三个键位。

2、当等待屏幕上出现地球图案,并且出现“开始互联网恢复,这可能答耗费一段时间”字样时候,可以松开按键

3、只需等待电脑会下载对应的Yosemite操作系统。

4、在操作系统页面中,点击Mac磁盘图标,我们需要选择其中一个安装路径。

5、选择完成后,点击下方向右的箭头标志,进入安装。

6、点击之后只需要等待电脑安装操作系统,等待安装完成后,重新启动电脑即可。

方法二:
1、在电脑上下载一个“小白一键重装系统”,下载完成后点击进入。

2、进入“小白一键重装系统”页面后,找到“重装系统”字样并点击。

3、进入重装系统窗口后,点击右下角“下一步”按钮。

4、进入下一步的窗口后,找到想要安装的系统,点击“安装此系统”按钮。

5、进入安装此系统窗口后,找到右下角“下一步”按钮并点击。

6、在出现的下一步窗口中,点击“安装系统”就可以了。

可能你还想了解:win7u盘重装系统详细解决教程 | 驱动人生一键重装系统教程
以上就是小编整理的电脑重装系统操作步骤详情啦,也可以借助其他软件来完成系统重装,更多相关信息可以继续关注系统家园哦~
- win11驱动安装教程1次
- xp系统安装教程1次
- win11安装安卓app教程1次
- 显卡天梯图2022年03月最新完整版0次
- win11卸载网卡驱动教程0次
- win11隐藏账户详细教程0次
- 电脑麦克风没声音怎么办0次
- win11文本框无法输入解决方法0次
- win11此站点的连接不安全解决方法0次
- win11关屏保详细教程0次
周
月