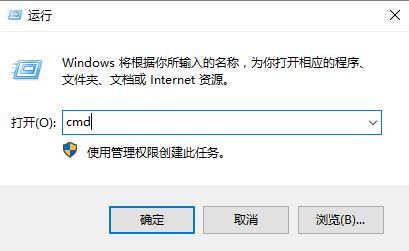技嘉台式机怎么设置u盘启动
更新日期:2022-03-01 01:04:37
来源:互联网
众所周知,不同品牌再进行u盘重装时都有些许不同,一般都是在设置u盘启动项上。比如技嘉的台式机就需要在boot选项中通过方向键一步步将u盘启动设置到第一位,之后才能选择u盘进行启动,下面就一起来看一下具体方法吧。

技嘉台式机怎么设置u盘启动
1、选择进入电脑的硬盘的BIOS主界面,点击“Boot”选项。

2、打开Boot窗口,看到“Removable Devices”不在第一行。

3、然后选中Removable Devices上面的一项,接着按键盘“↓”方向键。

4、完成上一步之后,可以看到Removable Devices移动到了第二项。

5、重复以上操作的步骤,可以使得Removable Devices修改为第一行。

6、完成上一步之后,键盘移动光标到“Exit”选项卡。

7、打开Exit窗口之后,选中“Exit Saving Changes”设置,按下回车键保存修改并退出。

8、完成上一步之后,就会弹出一个确认修改的提示,点击“Yes”选项就完成开启了。

u盘启动方法
方法一:
1.技嘉台式机——开机按F8进入开机启动项,选择含有USB的选项就可以U盘启动。
2.技嘉笔记本——开机按F9进入开机启动项,选择含有USB的选项就可以U盘启动。

方法二:
1.开启计算机,在自检画面时,按“Del”键(有的主板是按“F2”键)进入bios。
2.选择“Advanced BIOS Features”,按回车。
3.把First Boot Device选择为“Removable”选项,保存并退出。即可直接进入U盘启动。

相关文章:u盘重装系统win7bios如何设置|u盘重装系统win10bios设置如何修改
以上就是小编给各位小伙伴带来的技嘉台式机怎么设置u盘启动的所有内容,技嘉电脑的用户可以使用上面的方法设置u盘启动。想知道更多相关教程还可以收藏系统家园。
- win11驱动安装教程1次
- xp系统安装教程1次
- win11安装安卓app教程1次
- 显卡天梯图2022年03月最新完整版0次
- win11卸载网卡驱动教程0次
- win11隐藏账户详细教程0次
- 电脑麦克风没声音怎么办0次
- win11文本框无法输入解决方法0次
- win11此站点的连接不安全解决方法0次
- win11关屏保详细教程0次
周
月