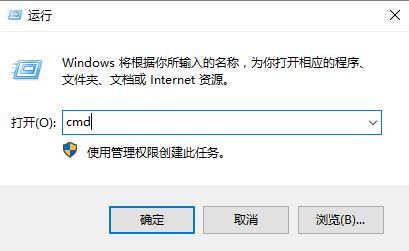电脑安装系统步骤图
更新日期:2022-02-28 23:18:44
来源:互联网
如果我们电脑有点卡顿了,或者系统出了一些问题,或者一些系统缺失了,我们基本上都会选择去重装一个新的系统,但是很多的用户们在1本站下载了系统后,不知道该怎么去安装,那就快来看看详细的安装步骤吧~

一、电脑安装系统步骤图Win10安装教程:
台式机win10 64位系统下载 >>>
台式机win10 32位系统下载 >>>
笔记本win10 64位系统下载 >>>
笔记本win10 32位系统下载 >>>
1.在文件夹中,找到你下载好的win10系统,鼠标右键该系统文件,选择【装载】。

2.然后会弹出一个文件夹,我们直接鼠标双击【一键安装系统】就行了。

3.假如出现有报毒或者其它提示的情况,请执行以下步骤,如果没有,略过3-5步骤。

4.提示报毒后,桌面右下角会弹出提示,我们点击该提示。

5.在下方的选择栏目中,选择【允许在设备上】就可以正常的进行安装了。

6.然后会弹出磁盘选择界面,我们默认选择安装在系统盘【C盘】。

7.然后会弹出还原确认窗口,点击【确定】即可自动安装。
PS:此后的所有步骤,全部为自动安装,无须操作,直至系统安装完毕后。

8.正在Ghost还原电脑系统设置,请耐心等待。

9.然后系统会为用户们自动安装驱动程序,全过程无需操作。

10.为用户们安装必备的驱动程序,以免系统安装成功后,系统无法正常使用。

11.Windows系统即将安装完毕,耐心稍等。

12.系统安装完毕,正在配置系统内部设置。

13.系统优化完毕后,重启即可正常使用。

14.如果用户们不进行操作,系统也会在数秒钟后,自动重启,我们的系统就能正常使用了。

二、电脑安装系统步骤图Win7安装教程:
台式机win7 64位系统下载 >>>
台式机win7 32位系统下载 >>>
笔记本win7 64位系统下载 >>>
笔记本win7 32位系统下载 >>>
1.在文件夹中,找到你下载好的win7系统,鼠标右键该系统文件,选择【装载】。

2.然后会弹出一个文件夹,我们直接鼠标双击【一键安装系统】就行了。

3.假如出现有报毒或者其它提示的情况,请执行以下步骤,如果没有,略过3-5步骤。

4.提示报毒后,桌面右下角会弹出提示,我们点击该提示。

5.在下方的选择栏目中,选择【允许在设备上】就可以正常的进行安装了。

6.然后会弹出磁盘选择界面,我们默认选择安装在系统盘【C盘】。

7.然后会弹出还原确认窗口,点击【确定】即可自动安装。
PS:此后的所有步骤,全部为自动安装,无须操作,直至系统安装完毕后。

8.正在Ghost还原电脑系统设置,请耐心等待。

9.然后系统会为用户们自动安装驱动程序,全过程无需操作。

10.为用户们安装必备的驱动程序,以免系统安装成功后,系统无法正常使用。

11.Windows系统即将安装完毕,耐心稍等。

12.系统安装完毕,正在配置系统内部设置。

13.系统优化完毕后,重启即可正常使用。

电脑安装系统教程相关文章:
系统装机软件哪个好 >>>
电脑重装系统后的常见问题 >>>
以上就是系统家园为广大用户们提供的电脑安装系统步骤图文教程了,希望能够帮助到广大的用户们,谢谢阅读~
- win11驱动安装教程1次
- xp系统安装教程1次
- win11安装安卓app教程1次
- 显卡天梯图2022年03月最新完整版0次
- win11卸载网卡驱动教程0次
- win11隐藏账户详细教程0次
- 电脑麦克风没声音怎么办0次
- win11文本框无法输入解决方法0次
- win11此站点的连接不安全解决方法0次
- win11关屏保详细教程0次
周
月