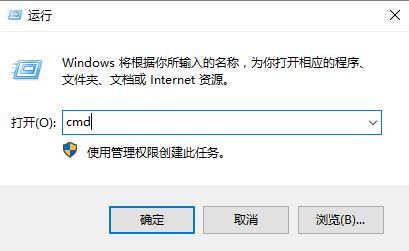电脑系统安装教程u盘
更新日期:2022-02-28 23:18:50
来源:互联网
在使用我们的电脑的时候,我们必须要使用一个操作系统,才能够进行电脑的使用等等,但是很多的用户们不是很清楚怎么样去使用U盘来将系统完整的安装,有需要使用的用户们快来下载吧~

电脑系统安装教程u盘:
1.制作U盘启动盘,然后将下载好的系统放入到U盘启动盘里,这里以U启动为例。
>>>台式机win7 64位系统下载 <<<
>>>台式机win7 32位系统下载<<<
>>>笔记本win7 64位系统下载 <<<
>>>笔记本win7 32位系统下载 <<<
U启动U盘启动盘制作教程 >>>
2.将u启动u盘启动盘插在电脑usb接口上,然后重启电脑,在出现开机画面时通过u盘启动快捷键进入到u启动主菜单界面,选择【02】U启动Win8PE标准版(新机器)选项:
点击查看你的U盘启动快捷键 >>>

3.进入pe系统u启动pe装机工具会自动开启并识别u盘中所准备的win7系统镜像,可参照下图的方式选择磁盘安装分区,接着点击“确定”即可:

4.此时弹出的确认提示窗口中点击“确定”开始执行操作:

5.此过程大约需要3-5分钟的时间,静待过程结束后自动重启电脑即可:

6.重启过程之后将会继续执行安装win7系统的剩余过程,直到安装结束后可以进入到win7系统桌面:

U盘装系统的相关文章:
>>>系统装机软件哪个好<<<
>>> 电脑重装系统后的常见问题汇总<<<
以上就是系统家园为广大用户们提供的用U盘安装电脑系统图文教程了,希望能够帮助到广大的用户们,谢谢阅读~
- win11驱动安装教程1次
- xp系统安装教程1次
- win11安装安卓app教程1次
- 显卡天梯图2022年03月最新完整版0次
- win11卸载网卡驱动教程0次
- win11隐藏账户详细教程0次
- 电脑麦克风没声音怎么办0次
- win11文本框无法输入解决方法0次
- win11此站点的连接不安全解决方法0次
- win11关屏保详细教程0次
周
月