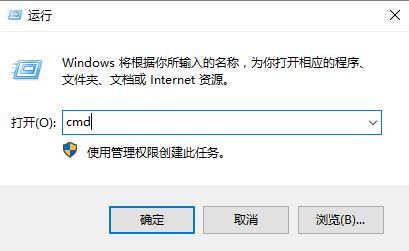笔记本装Win7系统教程
更新日期:2022-02-28 23:18:51
来源:互联网
笔记本大多数预装的是Windows 10 操作系统,而有些用户习惯用Windows7系统,但是英特尔7代CPU安装Win7系统时,无法识别USB2.0或者3.0设备,那么怎么安装Win7系统呢?下面为大家介绍电脑装Win7系统的图文教程。

笔记本装Win7系统教程步骤
首先我们需要准备一个U盘(USM 魔术师启动U盘PE制作完),并把需要安装的Win7系统放到U盘里。插入在电脑USB里
1.开机,按F2键进入BIOS设置页面,找到“Secure Boot”看到状态将“Secure Boot”改为disabled;

2、在“Boot”页面下找到“Boot Mode”,回车更改为Legacy;

3.移动到“Main”页面,找到“F12 Boot Menu”,设置为Enabled,按F10保存修改;

4.F10保存设置后,电脑自动重启;
5.在出现开机画面时,按F12或者F1 F2启动快捷键,进入启动项选择界面,选择U盘启动,进入PE启动主菜单后,用键盘的上下键选择。启动windows_10PE_x64(精简版,适合常用维护)进入PE;

6.进入PE桌面后,运行桌面上“分区工具”软件,点击菜单栏上的“硬盘”,选择“转换分区表类型为MBR格式”(默认为GPT分区),然后点击“快速分区”;

7.选择以C盘为系统盘,双击打开桌面上“映像总裁”,选择要安装的Win7系统,点击“下一步”;


8.等待软件自动安装Win7系统,装好电脑会自动重启几次,直到进入桌面,重装就完成了。

系统安装相关问题
win10重装系统教程>>>
如何用U盘重装win10系统>>>
戴尔win10重装系统教程>>>
win10重装系统教程1803>>>
以上就是系统家园问您带来的笔记本装Win7系统教程步骤,希望可以解决掉您的困惑。想了解更多的问题请收藏系统家园哟。欢迎您的查看=
- win11驱动安装教程1次
- xp系统安装教程1次
- win11安装安卓app教程1次
- 显卡天梯图2022年03月最新完整版0次
- win11卸载网卡驱动教程0次
- win11隐藏账户详细教程0次
- 电脑麦克风没声音怎么办0次
- win11文本框无法输入解决方法0次
- win11此站点的连接不安全解决方法0次
- win11关屏保详细教程0次
周
月