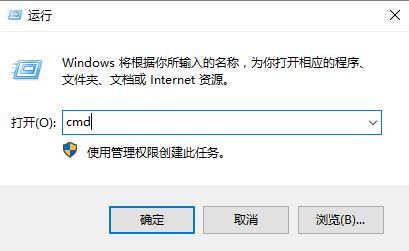网络ssid怎么设置
更新日期:2022-02-28 23:22:43
来源:互联网
很多小伙伴在电脑网络的连接里发现ssid,这个是什么意思呢?该如任设置呢?SSID就是路由器发送的无线信号的名字。通过这个可以找到对应的无限网络,而且加密过的网络不会轻易被他人发现,具体的步骤一起来看看吧。

设置网络ssid的步骤
1、修改SSID一般是争对于无线路由器进行设置的,下面就以TP-LINK 740N无线路由器为例,介绍具体的修改方法。
2、将路由器翻转过来,查看并记下底部的管理登录信息;包括IP地址、用户名和密码

3、打开浏览器,在地址栏输入刚刚看到的IP地址,在弹出的登录窗口中输入用户名和密码,并点击“确定”,进入路由器管理界面。

4、依次展开左侧导航栏处的“无线设置”→“基本设置”,不同品牌的路由器可能设置位置不一样,但大致相同

5、在右侧的设置窗格中,设置SSID名称,点击保存即可,SSID尽量设置为英文或数字,不要设置为中文汉字
有时SSID名也不一定是通过路由器设置的,比如通过Windows 7命令提示符功能开启Windows 7自带的虚拟AP功能后,如何修改其SSID呢?方法也很简单,请往下看
6、点击“开始”,在搜索框输入“CMD”,之后在搜索结果处会出现cmd.exe
再对着搜索结果中的cmd.exe点击鼠标右键,选择“以管理员身份运行”,进入“命令提示符”窗口
在命令提示符执行下面的命令,并在ssid后面输入新修改的SSID名称

7、netsh wlan set hostednetwork mode=allow ssid=英文网络名称 key=密码(最少8位)

8、再执行netsh wlan start hostednetwork即可重新启动无线功能
windows网络设置更相关问题
Win10电脑网速慢怎么解决>>>
win7电脑网速很慢怎么办>>>
win10系统怎么解除网速限制>>>
以上就是系统家园为您带来的设置网络ssid的步骤。希望可以解决掉您的困惑,如有更多问题,可以收藏系统家园,为您解答更多的困惑。非常感谢。
- win11驱动安装教程1次
- xp系统安装教程1次
- win11安装安卓app教程1次
- 显卡天梯图2022年03月最新完整版0次
- win11卸载网卡驱动教程0次
- win11隐藏账户详细教程0次
- 电脑麦克风没声音怎么办0次
- win11文本框无法输入解决方法0次
- win11此站点的连接不安全解决方法0次
- win11关屏保详细教程0次
周
月