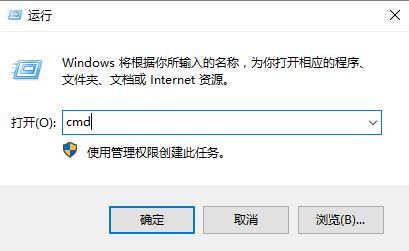your pc ran into a problem and needs蓝屏解决教程
更新日期:2022-02-28 23:34:53
来源:互联网
your pc ran into a problem and needs蓝屏一般都是重装的时候导致的,很多用户不知道怎么解决,小编今天就给大家带来了想想的解决教程,想要解决的用户可以一个个的排除问题。


your pc ran into a problem and needs蓝屏解决方法
1.在问题出现之前,您是否对计算机进行了任何更改?
你能开机到电脑了吗?
驱动程序IRQL不能等于或等于停止代码表示驱动程序试图 访问某个区域的内存时不应该有,这意味着驱动程序本身存在缺陷。
如果您能够启动计算机,请按照以下方法操作:
方法1:
断开所有外部设备(打印机,扫描仪,USB(通用串行总线)驱动器等)...除鼠标和键盘外,然后启动。
如果这样可以解决问题,则一次添加一个设备,直到找到导致问题的硬件。然后获取该设备的任何更新的驱动程序软件。
方法2:
执行检查磁盘。
此磁盘检查检测硬盘中的坏扇区。如果硬盘上有任何坏扇区,备份可能会失败。
跟着这些步骤:
一)按Windows键+ X。
b)选择命令提示符(管理员)
c)在命令提示符下,键入:
chkdsk [drive:] [/ p] | [/ R]
[drive:]指定要检查的驱动器。
/ p检查驱动器是否标记为脏,坏。
/ r定位坏扇区并恢复可读信息(暗示/ p)。
免责声明:在硬盘驱动器上执行chkdsk时,如果硬盘驱动器上发现任何坏扇区,当chkdsk尝试修复该扇区时,如果有任何可用的数据可能会丢失。
如果您无法启动到计算机,请按照以下方法操作:
方法1:
使用Windows10可启动DVD或USB驱动器执行自动修复,并检查是否有帮助。
a)插入安装DVD或USB并从中启动Windows10。
b)在“Windows设置”页面中选择“要安装的语言”,“时间和货币格式”以及“键盘或输入法”,然后单击“下一步”。
c)单击“修复计算机”,然后选择“疑难解答”。
d)单击“高级选项”并选择“自动修复”并选择操作系统。
方法2:
尝试从Windows10 DVD启动并尝试执行系统还原并检查它是否有帮助。
步骤:
a。单击修复计算机。
湾 单击“疑难解答”,然后选择“高级选项”。
C。单击“系统还原”,然后按照屏幕上的说明操作。
注意:执行“系统还原”以将计算机还原到以前的状态时,将删除已安装的程序和更新。
your pc ran into a problem and needs蓝屏解决方法二:
一、蓝屏现象确认
方法一:
SFC扫描
1、在开始按钮点右键选择“命令提示符(管理员)”,运行 sfc /scannow。
注意:该步骤也可通过软媒魔方的电脑医生→一键修复来执行。
2、扫描完成后,如果提示"Windows资源保护找到了损坏的文件但是无法修复其中的某些文件",运行如下命令:
copy %windir%\logs\cbs\cbs.log "%userprofile%\Desktop\cbs.txt"
3、打开桌面创建的cbs.txt文档,如果文档中出现如下提示,请转至蓝屏解决方案:
"opencl.dll"; source file in store is also corrupted
方法二:
DISM扫描
1、在开始按钮点右键选择“命令提示符(管理员)”,运行如下命令:
DISM /Online /Cleanup-Image /RestoreHealth
2、扫描完成后,打开C:\Windows\Logs\CBS\CBS.log或者C:\Windows\Logs\DISM\DISM.log,如果任一文档中出现如下提示,请转至蓝屏解决方案:
(p) CSI Payload Corrupt wow64_microsoft-windows-r..xwddmdriver-wow64-c_31bf3856ad364e35_10.0.10586.0_none_3dae054b56911c22\opencl.dll
Repair failed: Missing replacement payload.
二、Win10专业版出现"You PC ran into a problem..."的解决方案
1、下载SFCFix(文末有链接),将SFCFix.exe和SFCFix.zip复制到桌面。
2、如下图所示,将SFCFix.zip拖到SFCFix.exe,程序会自动启动。
3、打开桌面生成的SFCFix.txt,如果出现以下提示,再次重复蓝屏确认方案,验证修复已成功:
directive completed successfully.
your pc ran into a problem and needs解决方法三:
安装遇到了意想不到的问题,可以尝试重新下载合适的版本,重装操作系统即可。
最好制作一个u盘PE系统,这是维护、安装系统的必备工具。
①点选安装什么操作系统。
②选择已经下载好的安装文件。
③选择引导驱动器(保持引导绿色)
④选择安装系统所在硬盘分区。
⑤点击开始安装。
⑥重启电脑,自动完成安装操作系统,直至显示桌面完成安装操作系统。
方法四:
1.如果以上方法都不可以解决问题,可以尝试重装系统
2.系统家园下载的操作系统不需要复杂的步骤,直接使用傻瓜式装机,上手简单。

3.系统家园的系统安全稳定、绿色流畅,可以在系统家园下载我们需要的操作系统:
>>>台式机win10 64位系统下载<<<
>>>台式机win10 32位系统下载<<<
>>>笔记本win10 64位系统下载<<<
>>>笔记本win10 32位系统下载<<<
>>>系统家园地址<<<
>>>win10系统安装教程<<<
第一步:下载通用PE工具箱
>>>PE工具箱下载地址<<<
准备好一个U盘,U盘大小自行决定。当然了,如果想要用u盘安装win7或是u盘装win8建议容量大一些,至少需要3~4G,即便是用u盘装xp系统 ,也需要600MB~1.5G。
利用U盘装系统软件,制作u盘系统安装盘。
相关推荐:通用PE工具箱8.2二合一版
如果在制作启动u盘的时候,遇到失败或者安全软件、杀毒误报,请添加信任或者退出安装软件。
第二步:用通用PE工具箱制作U盘启动盘
下载完成之后Windows XP系统下直接双击运行即可,Windows7/8/10系统请点右键以管理员身份运行。执行通用PE工具箱安装包,安装好以后,执行桌面“通用PE工具箱”!
插上准备好的空白U盘后,软件会自动识别并选择当前插入的U盘。首先通过【选择U盘】下拉列表选择您将要制作的U盘,然后点击【一键制作USB启动盘】按钮开始启动U盘启动盘的制作。

为了保护您U盘上的数据不会被误删除,软件将弹出警告窗口再次让您确认是否继续操作。在确保您U盘上的数据安全备份后,点击【继续制作】按钮继续制作启动U盘。

制作过程中,软件的其他按钮将会变成灰色不可用状态。同时在界面下方,会实时显示制作的进度。此过程大约持续2-5分钟,依据个人的U盘读写速度而不同。
your pc ran into a problem and needs蓝屏推荐文章
电脑重装系统后蓝屏怎么办>>>
U盘装机教程大全>>>
win10系统安装教程大全>>>
一招解决各种电脑蓝屏问题>>>
以上就是系统家园为各位用户带来的your pc ran into a problem and needs蓝屏解决方法详细内容了,想看更多相关文章欢迎关注系统家园!
- win11驱动安装教程1次
- xp系统安装教程1次
- win11安装安卓app教程1次
- 显卡天梯图2022年03月最新完整版0次
- win11卸载网卡驱动教程0次
- win11隐藏账户详细教程0次
- 电脑麦克风没声音怎么办0次
- win11文本框无法输入解决方法0次
- win11此站点的连接不安全解决方法0次
- win11关屏保详细教程0次
周
月