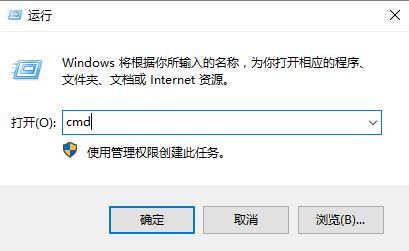服务器系统怎么安装
更新日期:2022-02-28 23:38:54
来源:互联网
我们在使用操作系统的时候,有的小伙伴们想要为自己的电脑安装服务器操作系统,但是不知道具体应该怎么做。那么对于这个问题小编觉得我们可以先在电脑上安装一个虚拟机,然后去相关网站下载自己需要的服务器操作系统,然后在虚拟机中进行操作即可。具体步骤就来看下小编是怎么做的吧~

服务器系统怎么安装
1、创建一个虚拟机安装环境,安装镜像选择下载下来的Windows Server 2019 ISO镜像文件

2、选择操作系统

3、创建环境就不必多说,安装环境创建之后,运行虚拟机,
即可进入Windows Server 2019的安装操作界面,和win10系统的安装界面很像的,选择呢中文,点下一步

4、点击【开始安装】按钮

5、秘钥可以先选择“没有产品秘钥”选项,如下图所示:

6、选择体验数据中心,点击下一步

7、同意系统安装协议

8、选择安装类型
注意:由于小编这里采用虚拟机操作,划分的虚拟硬盘没有激活,所以只能够选择“自定义”,因为需要激活硬盘

9、选择安装路径,具体操作步骤为:
①点击“新建”按钮新建分区
②点击“格式化”按钮格式化
③点击“下一步”

10、等待系统安装,大概10分钟不到,蛮快的!

11、完成安装后重启,无需干预

12、设置登录密码(必须)
提示:鉴于属于服务器操作系统,密码要求较复杂,简单的不行,根据提示设复杂点!

13、按“Ctrl”+“Alt”+“Delete”解锁
14、熟悉的登录界面,输入密码登录即可
15、还真干净!!
16、开始系统当然是未激活的,这时候就需要用到我们的激活工具“win10sys.exe”了,打开,选择“一键激活”,点击“激活”选项即可,如下图所示:
注意:在激活前,请手动关闭Windows Defender杀毒软件,不然可就直接杀掉了!
17、重启之后,恭喜你,已经激活成功了,请放心使用吧~
更多系统相关信息:
>>>win10系统崩溃蓝屏怎么办<<<
>>>win7换win10系统一直经常断网怎么解决<<<
>>>win10系统崩溃无法修复无法进入安全模式<<<
以上就是小编给各位小伙伴带来的服务器系统怎么安装的所有内容,希望你们会喜欢。更多相关教程请收藏系统家园~
- win11驱动安装教程1次
- xp系统安装教程1次
- win11安装安卓app教程1次
- 显卡天梯图2022年03月最新完整版0次
- win11卸载网卡驱动教程0次
- win11隐藏账户详细教程0次
- 电脑麦克风没声音怎么办0次
- win11文本框无法输入解决方法0次
- win11此站点的连接不安全解决方法0次
- win11关屏保详细教程0次
周
月