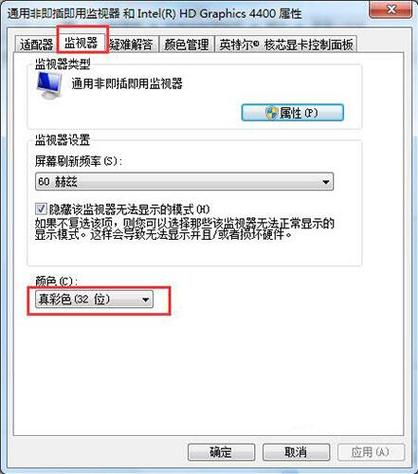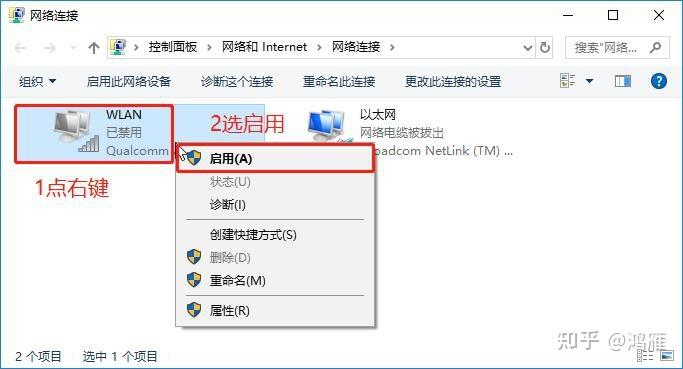重新启动Explorer进程轻松解决图标问题
更新日期:2024-11-07 14:32:49
来源:
在Windows 7操作系统中,网络图标消失是一个常见的问题,可能会引起用户的不便,特别是在需要快速访问网络设置或检查网络状态时,以下是网络图标恢复的全面方法和步骤:
1、检查是否隐藏在通知区域
查看隐藏图标:有时网络图标可能只是被系统自动隐藏了,可以通过点击任务栏最右侧的小箭头,查看隐藏的图标列表。
自定义通知区域:右键点击任务栏,选择“属性”,然后点击“自定义通知图标”,在弹出的界面中查看网络图标是否被设置为“隐藏图标和通知”,如果需要,可以改变设置使其显示。
2、通过更改适配器设置找回图标
打开控制面板:点击“开始”按钮,然后在搜索框中输入“控制面板”并回车。
进入网络和共享中心:在控制面板中找到并点击“网络和共享中心”链接。
更改适配器设置:在打开的窗口左侧,点击“更改适配器设置”。
检查网络连接:确认无线网络连接或其他网络连接是否存在,如果图标依然不显示,请尝试以下方法。
3、重新启动Explorer进程
使用任务管理器:右键点击任务栏,选择“启动任务管理器”。
找到Explorer进程:在“进程”标签页中找到“Windows Explorer”或“Explorer.exe”的条目。
重启Explorer:右键该条目,选择“结束进程”,然后在文件菜单中选择“新建任务”,输入“explorer.exe”,确认运行,这会重启桌面UI,包括可能丢失的图标。
4、检查电源管理设置
打开设备管理器:在“我的电脑”上右键点击,选择“管理”,在弹出的计算机管理窗口中选择“设备管理器”。
配置网络适配器:展开“网络适配器”项,找到使用的网络设备,右键点击选择“属性”。
电源管理选项:在属性窗口中选择“电源管理”标签,取消选中“允许计算机关闭此设备以节约电源”。
5、检查系统托盘设置
托盘图标管理:右键点击任务栏,选择“属性”,再点击“自定义通知图标”。
查看图标行为:确保网络图标被设置为“显示图标和通知”。
6、刷新系统UI
使用快捷键:同时按下Ctrl +Shift +Esc键可以打开任务管理器。
重启Windows Explorer:在任务管理器中找到并结束“Windows Explorer”进程,然后通过“文件”菜单中的“运行新任务”来重启它。
7、检查网络服务状态
确认服务运行:在某些情况下,相关网络服务可能未运行,通过“运行”对话框(Win +R),输入“services.msc”,确保网络相关的服务如“Network Connections”、“Network List Service”等均处于运行状态。
8、更新网络驱动
驱动程序更新:过时或损坏的网络驱动程序可能导致图标不显示,可以在设备管理器中右键选择网络适配器进行更新驱动程序软件操作,或者从制造商网站下载最新驱动程序安装。
通过上述方法,大多数关于网络图标不见的问题应能得到有效解决,如果问题仍然存在,可能需要考虑系统还原或联系技术支持寻求帮助。
保持操作系统的定期更新和维护也是预防此类问题的关键措施之一,通过应用安全补丁和更新,可以减少潜在问题的发生。
网络图标的消失通常涉及到系统的设置调整或后台服务的异常,用户可通过检查通知区域的隐藏图标、重置网络适配器的电源管理选项、重启Explorer进程等方法来解决,若经过多次尝试后问题仍未解决,建议备份重要数据并考虑执行系统恢复操作。
FAQs
Q1: 如何避免网络图标未来再次消失?
A1: 为避免网络图标未来再次消失,可以采取以下措施:
1、定期检查系统更新,及时安装最新的安全补丁和驱动程序更新。
2、避免随意更改电源管理和系统托盘设置。
3、使用杀毒软件定期扫描,防止恶意软件影响系统正常运行。
4、减少不必要的系统优化和清理工具使用,以免误删重要文件或设置。
Q2: 如果网络图标不见了,但网络实际上是正常的,我还需要担心吗?
A2: 如果网络实际连接正常,即使图标不见,基本的网络功能不受影响,但为了方便监控网络状态和快速访问网络设置,最好还是将图标恢复,图标消失可能是系统某些小错误的表现,关注并解决这些问题可以避免潜在的更大故障发生。
- win11驱动安装教程1次
- xp系统安装教程1次
- win11安装安卓app教程1次
- 显卡天梯图2022年03月最新完整版0次
- win11卸载网卡驱动教程0次
- win11隐藏账户详细教程0次
- 电脑麦克风没声音怎么办0次
- win11文本框无法输入解决方法0次
- win11此站点的连接不安全解决方法0次
- win11关屏保详细教程0次
周
月